Auttomaton | Tutorial
Tutorial
Configurando Documento:
Texto Comum
Variáveis Especiais
Tabelas
Gráficos
Adicionando Documento ao Auttomaton:
Adicionando Documento
Configurando Células
Gerando Documento:
Gerando Documento
Conferindo os Dados
Passo a passo:
Passo 1 - Configurar Documento:
Abra seu documento (.docx).
1.1 - Textos comuns:
Substituir os textos que receberão os valores da planilha (.xlsx) por nomes que desejar entre os sinais "<" e ">".
Ex.: <valor-a-ser-substituído>.
1.2 - Variáveis especiais:
Insira <date-p> aonde desejar que seja inserido a data atual no formato 'DD/MM/AA'.
Ex.: 01/01/2022.
Insira <date-g> aonde desejar que seja inserido a data atual no formato 'DD de mmm de AAAA'.
Ex.: 01 de janeiro de 2022.
Para escrever um numero em Reais (R$) por extenso, insira o nome que desejar seguido de "-extenso".
Ex.: <valor-extenso>*
* O valor a ser escrito por extenso será configurado no Passo 2.
1.3 - Tabelas:
Nomeie, da mesma forma que os textos comuns, cada célula da tabela em seu documento (.docx).
* Uma dica é nomear com números seguindo a sequência da linha.
Exemplo:
| Coluna 1 | Coluna 2 | Coluna 3 |
|---|---|---|
| <tabela1> | <tabela2> | <tabela3> |
| <tabela4> | <tabela5> | <tabela6> |
| <tabela7> | <tabela8> | <tabela9> |
| <tabela10> | <tabela11> | <tabela12> |
1.4 - Gráficos:
Para um gráfico ser detectado pelo Auttomaton, o mesmo deve ter os seguintes requisitos:
• Possuir Título *
• Todos os valores definidos como "1,5" **
Exemplo:
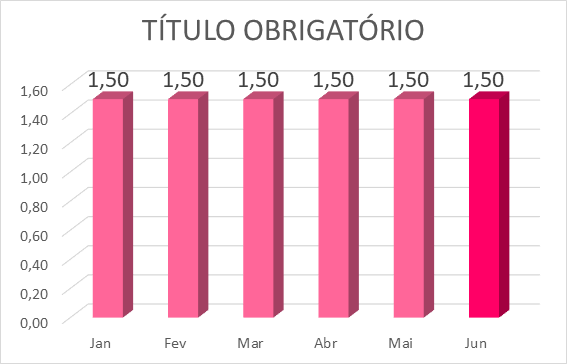
* Se não desejar que o título apareça, apenas defina a cor do mesmo igual a cor de fundo do gráfico (Não delete o título).
** Se o seu excel usar o ponto "." como separador decimal, os valores devem ser definidos como "1.5".
Passo 2 - Adicionar documento (.docx) configurado ao Auttomaton:
2.1 - Adicionando o documento:
1. Clique em "Adicionar Template".
2. Clique em "Adicionar novo".
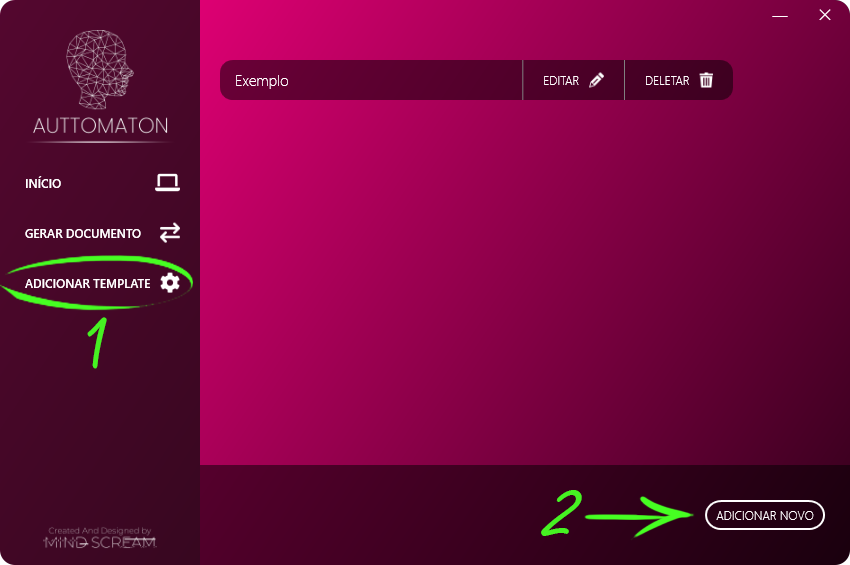
3. Arraste e solte o documento configurado no passo anterior.
4. Clique "Achar variáveis".
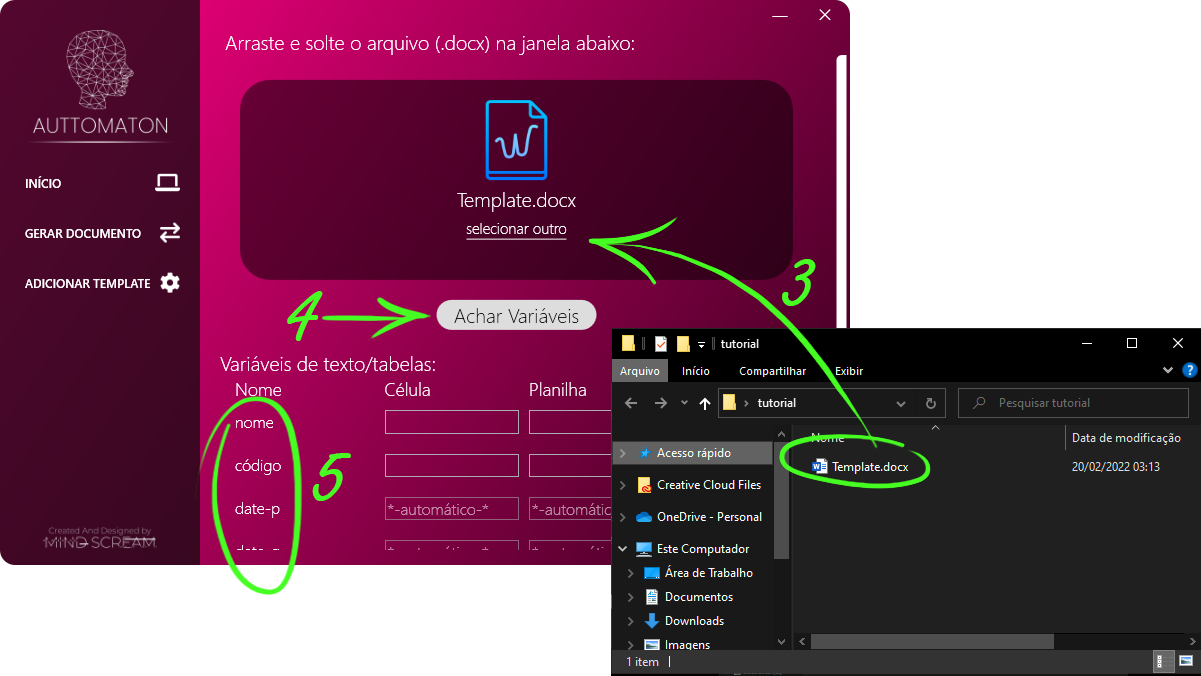
5. Confira se todas as variáveis e gráficos foram identificadas.
2.2 - Configurando as células:
1. Insira o nome da célula (Ex.: A1) em frente a variável que receberá o valor da célula.
2. Insira o nome da "aba" da planilha em que essa célula está.
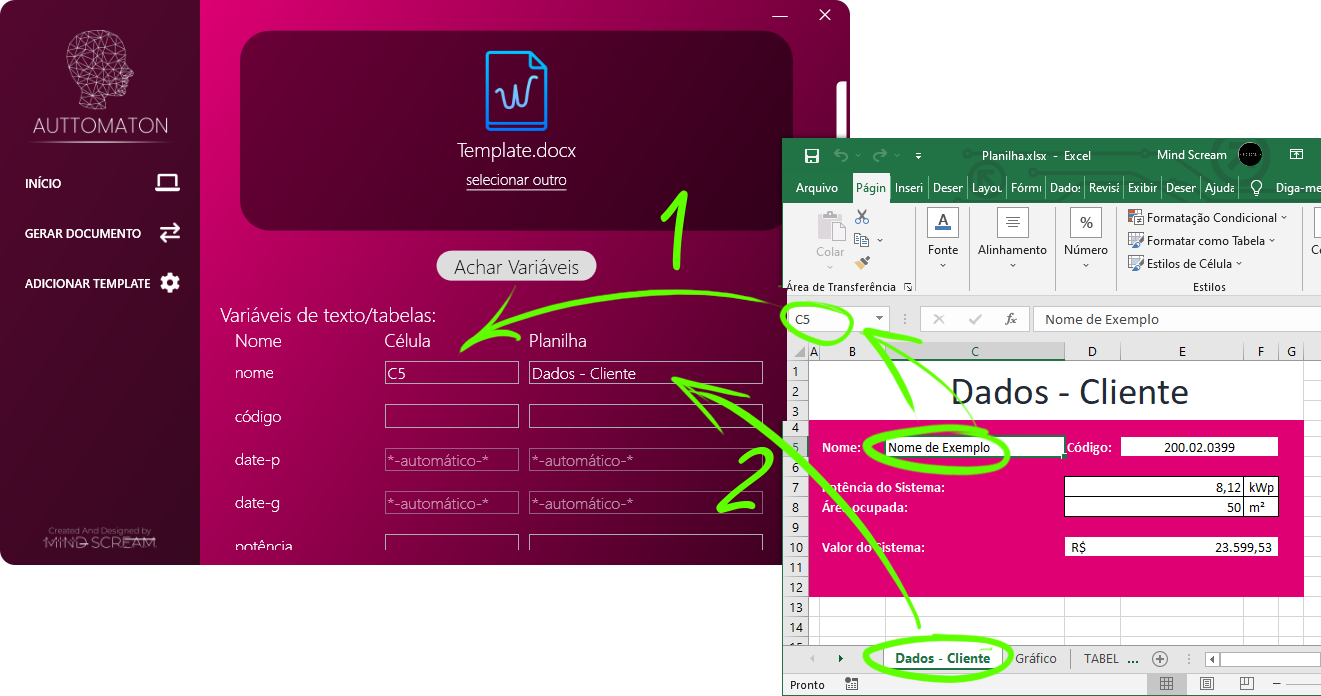
* Para os gráficos, insira apenas as células inicial e final dos dados do mesmo.
Passo 3 - Gerar Documento:
1. Clique em "Gerar Documento".
2. Selecione o template que deseja usar.
3. Arraste e solte sua planilha com os dados a serem substituídos.
4. Clique em "Gerar".
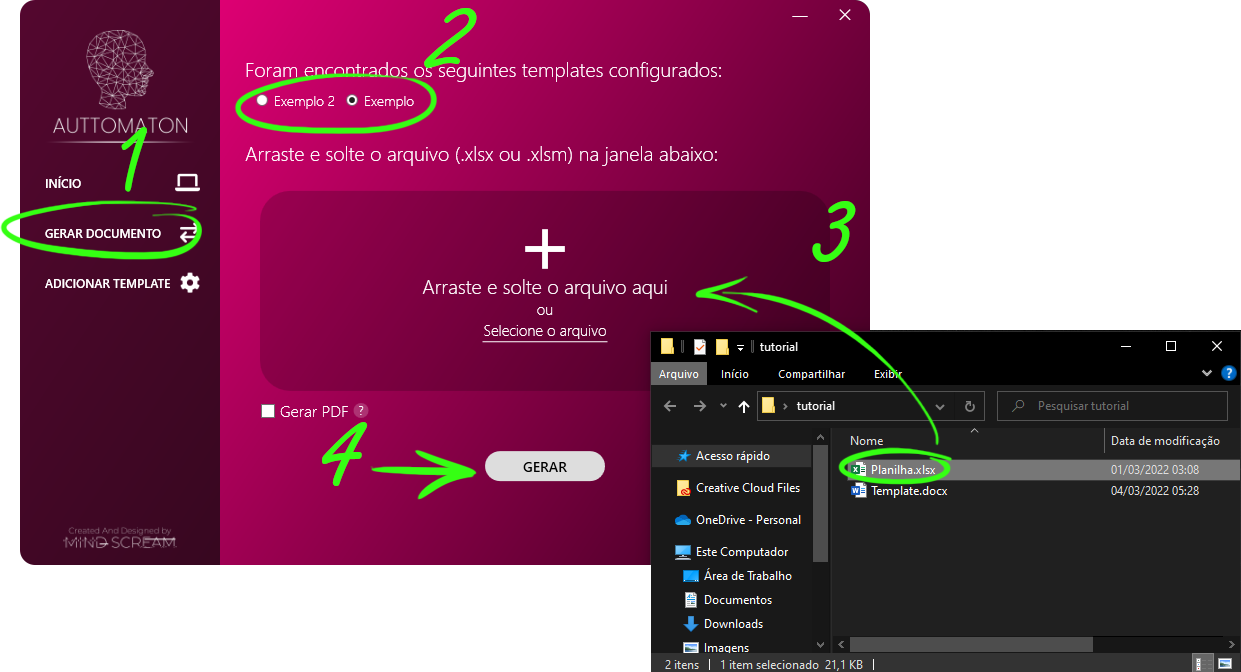
5. Confira se os dados foram gerados corretamente.
* O arquivo será gerado na mesma pasta que a planilha e com o mesmo nome.